ÁREA: Computación
PROFESOR: Analista de Sistemas JORGE TOBAR SÁNCHEZ
CURSO: Primer Año de Bachillerato PARALELOS: 1,2,3,4,5
BLOQUE CURRICULAR No. 1
EJES DE APRENDIZAJE: Herramientas ofimáticas aplicadas a la educación
OBJETIVO: Utilizar el procesador de textos para crear, editar y elaborar plantillas para agendas de trabajo semanales de clases.
Empezar con una plantilla
Al abrir Panel de carpetas, se le ofrece una selección de nuevas plantillas para ayudarle a comenzar a trabajar junto con una lista de los últimos documentos visualizados, de modo que puede retomar rápidamente la actividad donde la dejó.
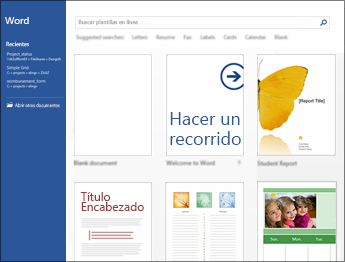
Si prefiere no utilizar una plantilla, haga clic en Documento en blanco.
Abrir y modificar archivos PDF
Abra archivos PDF y edite su contenido en Word. Edite párrafos, listas y tablas tal y como lo haría con documentos de Word. Tome el contenido y concédale una excelente apariencia.
Insertar vídeos e imágenes en línea
Agregue vídeos en línea a los documentos que los lectores podrán visualizar directamente en Word. Agregue imágenes de servicios de fotografía en línea sin necesidad de guardarlas previamente en el PC.
Guías dinámicas de alineación y diseño
Obtenga una vista previa dinámica cuando cambia el tamaño de formas y fotografías o las cambia de ubicación en un documento. Las nuevas guías de alineación permiten alinear gráficos, fotografías y diagramas con el texto más fácilmente.
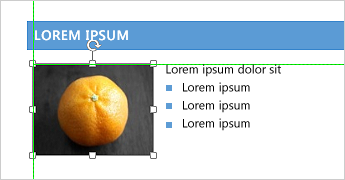

Una plantilla es un modelo o patrón para crear nuevos documentos, donde ya viene establecida la estructura y el formato de los elementos que contendrá: estilo y tamaño de fuente, formato y tabulaciones de las tablas, numeración de páginas, cabeceras y pies de página, etc. Es útil utilizarla cuando vamos a generar documentos idénticos en los que sólo cambian los datos, como en un fax, un currículum o una factura.
La plantilla se diferencia de un documento ordinario de Word por estar guardada en formato .dotx (.dotm para las que contienen macros). Al crear un documento a partir de ella, los datos que introduzcamos y los cambios que apliquemos se guardarán en un documento normal de Word de tipo .docx, sin alterarla.
Word 2013 incluye muchas plantillas. Aprenderemos cómo utilizarlas y posteriormente veremos cómo modificarlas para adaptarlas a nuestras necesidades. También veremos cómo crear plantillas nuevas a partir de un documento Word. Podríamos crear plantillas basadas en formularios de introducción de datos con controles más complejos, pero éstos los veremos en el tema Compartir documentos.
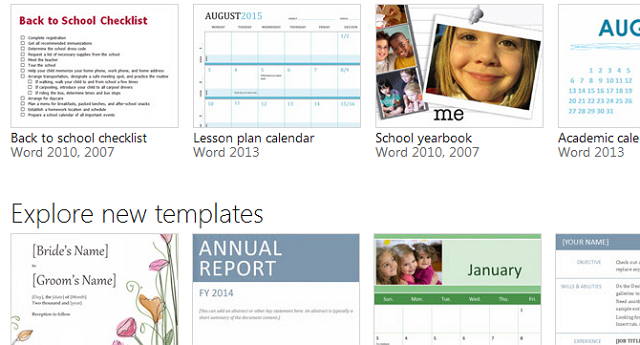
Pasos para seleccion de plantillas
- haremos clic en Archivo
- click Nuevo.
- seleccionamos la categoria de la plantilla
- y seleccionamos el modelo especifico de la plantilla o tema
Para crear una plantilla, puede empezar con un documento que ya haya creado o descargado, o con un documento nuevo que decida personalizar del modo que desee.
Para guardar un documento como plantilla..
- haga clic en Archivo
- click Guardar como.
- haga doble clic en Equipo.

- Ventana Guardar como, que muestra la lista de lugares en los que puede guardar un documento
- Escriba un nombre para la plantilla en el cuadro Nombre de archivo.
Para obtener una plantilla básica, haga clic en Plantillas de Word en la lista Guardar como tipo.

Guardar documento como plantilla
- Si el documento contiene macros, haga clic en Plantilla habilitada con macros de Word.
- Word irá automáticamente a la carpeta Plantillas Office personalizadas.
- Haga clic en Guardar.
Editar la plantilla
Para actualizar la plantilla, abra un archivo, realice los cambios que quiera y, a continuación, guarde la plantilla.
- Haga clic en Archivo > Abrir.
- Haga doble clic en PC.
- Vaya a la carpeta la carpeta Plantillas Office personalizadas en Mis documentos.
- Haga clic en su plantilla y haga clic en Abrir.
- Haga los cambios necesarios y guarde y cierre la plantilla.
Plantilla para entrega de trabajos impresos o digitales.
- el documento debe ser de microsoft word 2010 ó 2013
- ejemplo de los datos de la cabecera.. imagen adjunta
- ejemplo de los datos del pie de pagina... imagen adjunta
- los margenes son superior e inferior 2.5cm, izquierdo 3cm y derecho 2 cm
TALLER 1
Ejercicio 1: Trabajo con plantillas.
- Para este taller use el modelo de plantilla CURRICULUM CON FOTOGRAFIA
- proceda a llenarlo de forma profesional, use algunos datos fictisios
- guarde el orden y no dañe el formato
- al finalizar guardelo como documento extension .PDF
- al finalizar envie al mail del profesor jorgetobarccc@gmail.com
Elegir una configuración de margen predefinida
- Haga clic en Diseño > Márgenes.
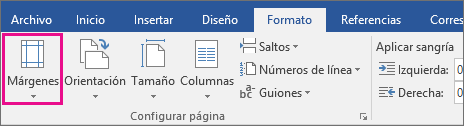 Aparece la galería Márgenes con el margen Normal de una pulgada ya seleccionado.
Aparece la galería Márgenes con el margen Normal de una pulgada ya seleccionado. - Para cambiar los márgenes, haga clic en cualquiera de las demás opciones de la galería Márgenes. Cada uno muestra las medidas del margen.
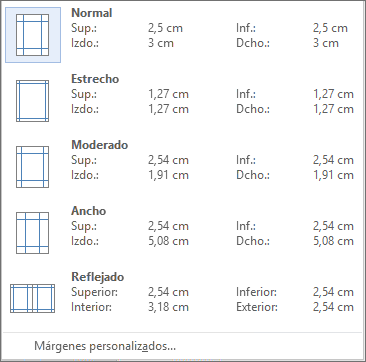
NOTAS:
- Si su documento contiene varias secciones, el nuevo margen se aplicará únicamente a la sección en la que se encuentra o en tantas secciones como las que haya seleccionado.
- Si desea que el nuevo margen sea el predeterminado cada vez que abra Word, haga clic en Márgenes > Márgenes personalizados. En Configuración de página, en la pestaña Márgenes, haga clic en Establecer como predeterminado.
Crear márgenes personalizados
Si ninguno de los márgenes estándares concuerda con lo que desea, defina sus propios márgenes.
- Haga clic en Diseño > Márgenes > Márgenes personalizados.
- En Configuración de página, en Márgenes, escriba los valores que desee.NOTA: Si desea que los nuevos márgenes sean los predeterminados cada vez que abra Word, haga clic en Márgenes >Márgenes personalizados. En Configuración de página, en la pestaña Márgenes, haga clic en Establecer como predeterminado.
Cambiar el espaciado interlineal predeterminado
SE APLICA A: Word 2016
El interlineado predeterminado en Word es 1,15. De forma predeterminada, los párrafos siempre van seguidos de una línea en blanco y los títulos tienen un espacio encima de ellos. A continuación, indicamos cómo cambiar la configuración habitual.
- En la pestaña Inicio, haga clic en el botón Espaciado entre líneas y párrafos.
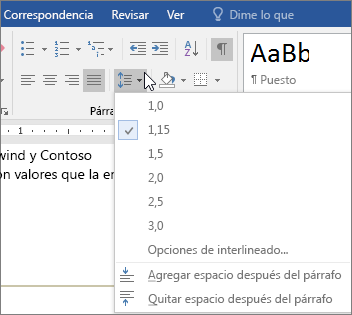
- Haga clic en Opciones de interlineado en la parte inferior del menú y, después, seleccione las opciones que desee en el cuadro de diálogo Párrafo en Espaciado. Para obtener más información sobre estas opciones de configuración, consulteAjustar sangría y espaciado.
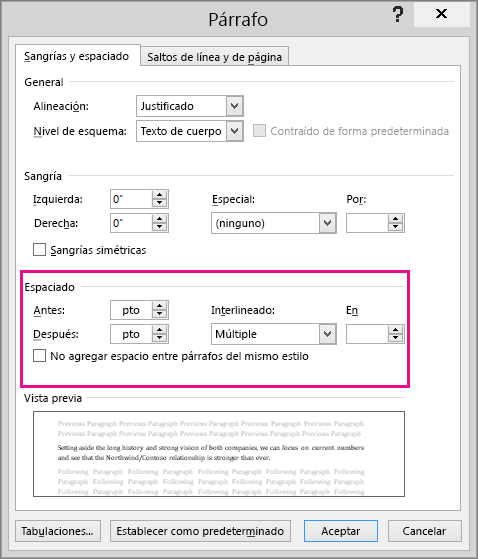
- Para cambiar el espaciado que precede o sigue a los párrafos seleccionados, haga clic en la flecha situada junto a Anterioro Posterior y escriba el espacio que desea.
Agregar una imagen de fondo como marca de agua personalizada
Este método es rápido, pero no le da demasiadas opciones para darle formato a la imagen.
- Haga clic en Diseño > Marca de agua.
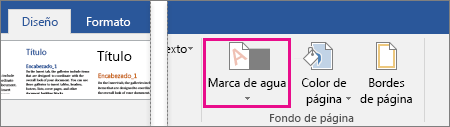
- Haga clic en Marca de agua personalizada.
- Haga clic en Marca de agua personalizada > Seleccionar imagen.
- Busque la imagen que desee y después haga clic en Insertar.
- Seleccione un porcentaje en Escala para insertar la imagen en un tamaño concreto. Asegúrese de que sea un porcentaje suficientemente grande para llenar la página, o simplemente seleccione Automático.
- Seleccione la casilla Decolorar para aclarar la imagen, de forma que no interfiera con el texto.
- Haga clic en Aceptar.
Agregar una imagen de fondo con más opciones de formato
Insertar una imagen de fondo como un encabezado es más complicado, pero tendrá más opciones para ajustar la foto.
- Haga clic en Insertar > Encabezado > Editar encabezado.
- En la pestaña Herramientas de encabezado y pie de página, haga clic en Imágenes.
- Vaya hasta la imagen y haga clic en Insertar.
- En la pestaña Herramientas de imagen, haga clic en Posición y luego haga clic en la opción centrada en Con ajuste de texto.
- En Herramientas de imagen, haga clic en Ajustar texto > Detrás del texto.
- En Herramientas de imagen, seleccione las opciones que quiere en el grupo Ajustar. Por ejemplo, para darle a la imagen un aspecto difuminado de modo que no interfiera con el texto, haga clic en Color y en Volver a colorear, haga clic en la opción Decolorar:
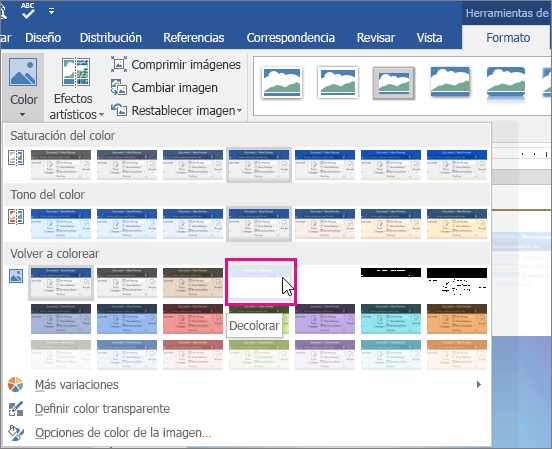
- Haga clic en Herramientas de encabezado y pie de página > Cerrar encabezado y pie de página.
TALLER 1
Ejercicio 2: Trabajo con formatos.
- Crear un documento de BOLETIN CIENTIFICO
- investigue un tema en especifico de Tecnologia y redactelo
- los margenes seran superior : 2.5cm, inferior 2cm, izquierdo 3cm y derecho 2cm
- interlineado 2.0
- sangria 1era linea 1.5
- use una imagen de fondo de agua que tenga relacion con el articulo
- al finalizar guardelo como documento extension (apellidos).PDF
- al finalizar envie al mail del profesor jorgetobarccc@gmail.com



No hay comentarios:
Publicar un comentario