Función SI
Devuelve un valor si la condición especificada es VERDADERO y otro valor si dicho argumento es FALSO.
Utilice SI para realizar pruebas condicionales en valores y fórmulas.
Sintaxis
SI(prueba_lógica;valor_si_verdadero;valor_si_falso)
Prueba_lógica es cualquier valor o expresión que pueda evaluarse como VERDADERO o FALSO. Por ejemplo, A10=100 es una expresión lógica; si el valor de la celda A10 es igual a 100, la expresión se evalúa como VERDADERO. De lo contrario, se evaluará como FALSO. Este argumento puede utilizar cualquier operador de comparación
Ejemplo 1
Es más sencillo comprender el ejemplo si se copia en una hoja de cálculo en blanco.
1 2
A Datos 50 Fórmula Descripción (resultado) =SI(A2<=100;"Dentro de presupuesto";"Presupuesto excedido") Si el número anterior es igual o menor que 100, la fórmula muestra "Dentro de presupuesto". De lo contrario, la función mostrará "Presupuesto excedido" (Dentro de presupuesto) =SI(A2=100;SUMA(B5:B15);"") Si el número anterior es 100, se calcula el rango B5:B15. En caso contrario, se devuelve texto vacío ("") ()
Ejemplo 2
Es más sencillo comprender el ejemplo si se copia en una hoja de cálculo en blanco.
1 2 3 4
A B Gastos reales Gastos previstos 1500 900 500 900 500 925 Fórmula Descripción (resultado) =SI(A2>B2;"Presupuesto excedido";"Aceptar") Comprueba si la primera fila sobrepasa el presupuesto (Presupuesto excedido) =SI(A3>B3;"Presupuesto excedido";"Aceptar") Comprueba si la segunda fila sobrepasa el presupuesto (Aceptar)
Devuelve un valor si la condición especificada es VERDADERO y otro valor si dicho argumento es FALSO.
Utilice SI para realizar pruebas condicionales en valores y fórmulas.
Sintaxis
SI(prueba_lógica;valor_si_verdadero;valor_si_falso)
Prueba_lógica es cualquier valor o expresión que pueda evaluarse como VERDADERO o FALSO. Por ejemplo, A10=100 es una expresión lógica; si el valor de la celda A10 es igual a 100, la expresión se evalúa como VERDADERO. De lo contrario, se evaluará como FALSO. Este argumento puede utilizar cualquier operador de comparación
Ejemplo 1
Es más sencillo comprender el ejemplo si se copia en una hoja de cálculo en blanco.
|
|
Ejemplo 2
Es más sencillo comprender el ejemplo si se copia en una hoja de cálculo en blanco.
|
|
CONDICIONAL Y (AND).
La función Y nos permite evaluar varias condiciones y devuelve el valor verdadero solamente si todas las condiciones son verdaderas. De esta manera, si utilizamos la función Y como el primer argumento de la función SI podremos tomar decisiones en Excel en base al cumplimiento de varias condiciones. En el siguiente ejemplo utilizo la combinación de la función SI con la función Y para conocer si un número es mayor que 5 pero menor que 10:
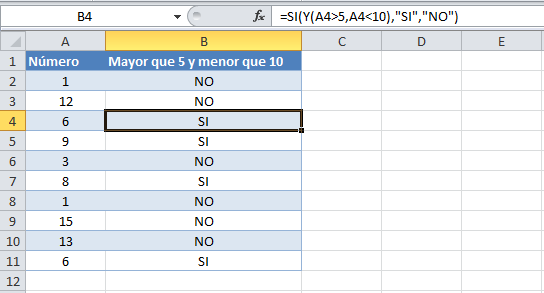 El primer argumento en esta función SI es precisamente la función Y que valida que un número sea mayor que 5 y además que sea menor a 10: Y(A2>5,A2<10). En el siguiente ejemplo he agregado una nueva condición exigiendo que además de las anteriores el número sea impar:
El primer argumento en esta función SI es precisamente la función Y que valida que un número sea mayor que 5 y además que sea menor a 10: Y(A2>5,A2<10). En el siguiente ejemplo he agregado una nueva condición exigiendo que además de las anteriores el número sea impar:
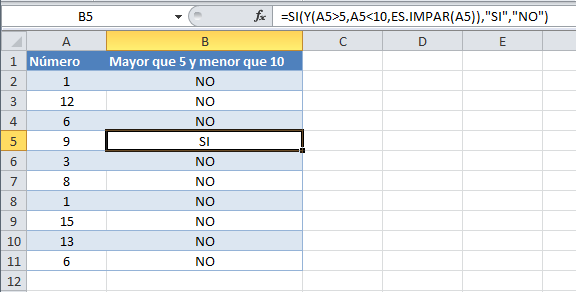 Solo el número 9 cumple con las tres condiciones indicadas: Y(A5>5,A5<10,ES.IMPAR(A5)). De esta manera podemos exigir el cumplimiento de tantas condiciones como sea necesario, el único límite que tenemos es que la función Y acepta un máximo de 255 argumentos.
Se usa la función SI con la función O anidada:
Solo el número 9 cumple con las tres condiciones indicadas: Y(A5>5,A5<10,ES.IMPAR(A5)). De esta manera podemos exigir el cumplimiento de tantas condiciones como sea necesario, el único límite que tenemos es que la función Y acepta un máximo de 255 argumentos.
Se usa la función SI con la función O anidada:

Veamos un ejemplo combinando las tres funciones:
Dada una lista de vendedores, queremos asignarle la comisión de ventas que le corresponde según dos criterios:
• El nivel de ventas supera el objetivo.
• El precio promedio de las ventas supera cierto valor.
Si solo cumple uno de los objetivos, el vendedor tendrá un 5% de comisión, mientras que si supera ambos, se llevará un 10%.
Por el contrario, si no alcanza al menos uno, no se lleva comisión.

En la celda D7 se ingresa la formula =SI(Y(B7>$D$1;C7>$D$2);$D$4;SI(O(B7>$D$1;C7>$D$2);$D$3;0%)) asegurándose de dejar la celda de las consignas fija para no tener problemas a la hora de arrastrarla (ver referencias relativas y absolutas
) ; la primera parte muestra una condición, que si se cumplen ambos criterios, le corresponde a la cantidad de D4, de no cumplir con dicho criterio, tenemos el segundo argumento de la función “SI”, que es un SI anidado con la función “O” , esta función nos dirá si al menos cumple con una condición, de no ser así, el último argumento de la función si indicara que corresponde 0% .
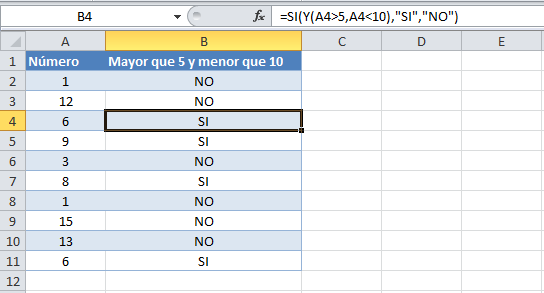
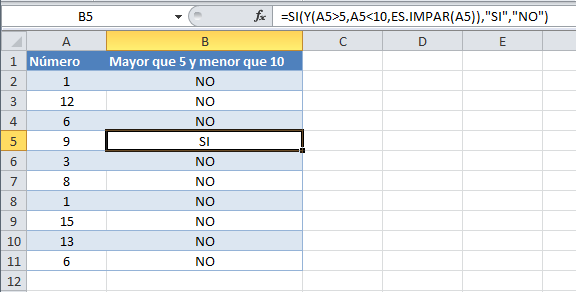

Veamos un ejemplo combinando las tres funciones:
Dada una lista de vendedores, queremos asignarle la comisión de ventas que le corresponde según dos criterios:
• El nivel de ventas supera el objetivo.
• El precio promedio de las ventas supera cierto valor.
Si solo cumple uno de los objetivos, el vendedor tendrá un 5% de comisión, mientras que si supera ambos, se llevará un 10%.
Por el contrario, si no alcanza al menos uno, no se lleva comisión.

En la celda D7 se ingresa la formula =SI(Y(B7>$D$1;C7>$D$2);$D$4;SI(O(B7>$D$1;C7>$D$2);$D$3;0%)) asegurándose de dejar la celda de las consignas fija para no tener problemas a la hora de arrastrarla (ver referencias relativas y absolutas
 Cómo copiar un ejemplo
Cómo copiar un ejemplo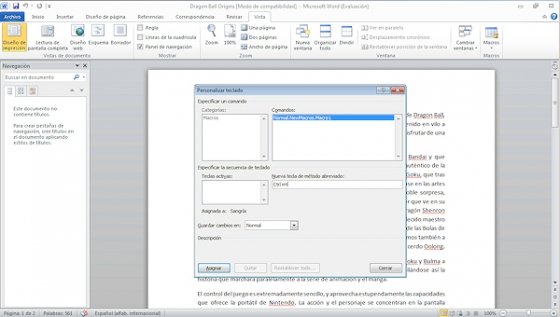






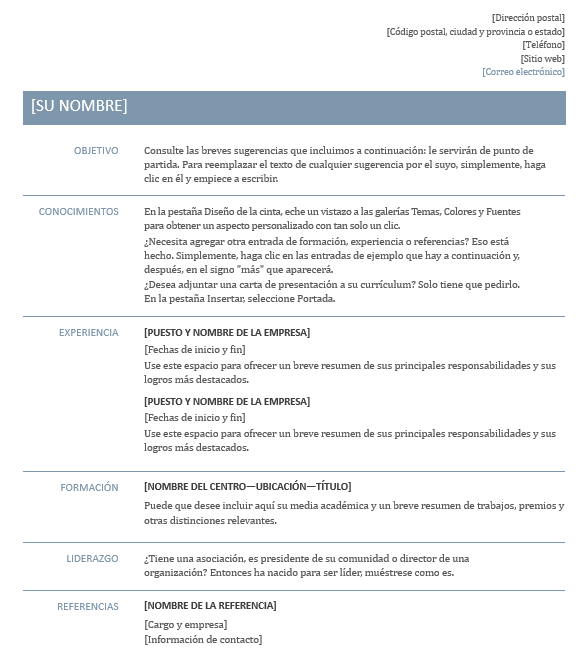



 Un documento con el conjunto de estilos de Word 2007 aplicado. Los estilos Título, Título 1 se usan para el formato del título y los encabezados.
Un documento con el conjunto de estilos de Word 2007 aplicado. Los estilos Título, Título 1 se usan para el formato del título y los encabezados. El mismo documento, con los mismos estilos Título y Título 1, tienen un aspecto muy distinto si se aplica el conjunto de estilos Formal.
El mismo documento, con los mismos estilos Título y Título 1, tienen un aspecto muy distinto si se aplica el conjunto de estilos Formal.






 Los estilos rápidos que ve en la galería de estilos están diseñados para funcionar juntos. Por ejemplo, el estilo rápido Título 2 está diseñado para estar subordinado en apariencia al estilo rápido Título 1.
Los estilos rápidos que ve en la galería de estilos están diseñados para funcionar juntos. Por ejemplo, el estilo rápido Título 2 está diseñado para estar subordinado en apariencia al estilo rápido Título 1. El texto principal del documento obtiene automáticamente el formato de estilo rápido Normal.
El texto principal del documento obtiene automáticamente el formato de estilo rápido Normal. Los estilos rápidos se pueden aplicar a párrafos, pero también a palabras individuales y caracteres. Por ejemplo, puede resaltar una frase aplicando el estilo rápido Énfasis.
Los estilos rápidos se pueden aplicar a párrafos, pero también a palabras individuales y caracteres. Por ejemplo, puede resaltar una frase aplicando el estilo rápido Énfasis. Si aplica formato a un texto como parte de una lista, cada elemento de la lista obtiene el formato automáticamente con el estilo rápido Párrafo de lista.
Si aplica formato a un texto como parte de una lista, cada elemento de la lista obtiene el formato automáticamente con el estilo rápido Párrafo de lista.