MACROS
La grabación de macros en Office no es una novedad. Desde hace años, la suite ofimática de Microsoft dispone de esta funcionalidad que permite automatizar las tareas que realizamos con frecuencia, para evitar tener que repetirlas cada vez. Así, por ejemplo, aplicar un mismo estilo a varios documentos o a diferentes partes del mismo es una tarea rápida y sencilla.
La versión 2010 de la suite ofimática de Microsoft no presenta grandes cambios a nivel estético, frente a su predecesora. De hecho, emplea la misma interfaz Ribbon. Sin embargo, sí incorpora funcionalidades que facilitan en gran medida la edición de los textos. Por supuesto, también incluye la tradicional función de grabación de macros.
A continuación, explicaremos mediante un ejemplo cómo crear macros en Word, el procesador de textos incluido en Office 2010. Para ello, vamos a grabar las acciones necesarias para dar formato a un parágrafo.
- 1. Abre un documento en Word 2010.
- 2. Ve al menú “Vista” y despliega las opciones pulsando en “Macros“.
- 3. Selecciona “Grabar Macro“.
- 4. En la ventana que aparece, selecciona un nombre para la macro y asigna un botón o un atajo de teclado para lanzar la macro cuando lo desees.
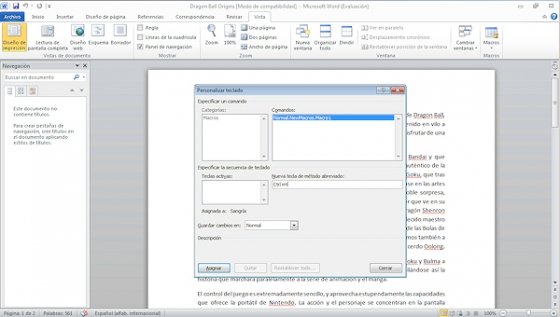
- 5. Tras pulsar “Asignar”, comenzará la grabación de tu nueva macro. Como podrás observar, el cursor se transforma en un casete mientras está realizando esa tarea.
- 6. Selecciona un párrafo del documento y aplícale el formato que desees: tipo de letra, tamaño, color, etc.
- 7. Cuando hayas terminado , pulsa “Detener grabación“. Para ello, dirígete a las opciones de “Macros”.
Cuando ejecutes esta macro en cualquier otro documento, el estilo de párrafo creado será aplicado
HABILITAR MACROS
MACROS
La grabación de macros en Office no es una novedad. Desde hace años, la suite ofimática de Microsoft dispone de esta funcionalidad que permite automatizar las tareas que realizamos con frecuencia, para evitar tener que repetirlas cada vez. Así, por ejemplo, aplicar un mismo estilo a varios documentos o a diferentes partes del mismo es una tarea rápida y sencilla.
La versión 2010 de la suite ofimática de Microsoft no presenta grandes cambios a nivel estético, frente a su predecesora. De hecho, emplea la misma interfaz Ribbon. Sin embargo, sí incorpora funcionalidades que facilitan en gran medida la edición de los textos. Por supuesto, también incluye la tradicional función de grabación de macros.
A continuación, explicaremos mediante un ejemplo cómo crear macros en Word, el procesador de textos incluido en Office 2010. Para ello, vamos a grabar las acciones necesarias para dar formato a un parágrafo.
- 1. Abre un documento en Word 2010.
- 2. Ve al menú “Vista” y despliega las opciones pulsando en “Macros“.
- 3. Selecciona “Grabar Macro“.
- 4. En la ventana que aparece, selecciona un nombre para la macro y asigna un botón o un atajo de teclado para lanzar la macro cuando lo desees.
- 5. Tras pulsar “Asignar”, comenzará la grabación de tu nueva macro. Como podrás observar, el cursor se transforma en un casete mientras está realizando esa tarea.
- 6. Selecciona un párrafo del documento y aplícale el formato que desees: tipo de letra, tamaño, color, etc.
- 7. Cuando hayas terminado , pulsa “Detener grabación“. Para ello, dirígete a las opciones de “Macros”.
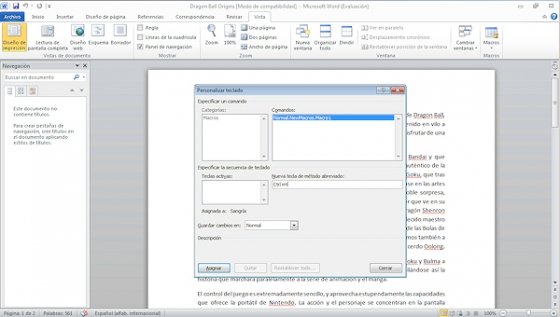
Cuando ejecutes esta macro en cualquier otro documento, el estilo de párrafo creado será aplicado
HABILITAR MACROS
Habilitar macros cuando aparece la barra de mensajes
Cuando abre un archivo con macros, aparece la Barra de mensajes amarilla con un icono de escudo y el botón Habilitar contenido. Si sabe que la macro o macros proceden de un origen confiable, use las siguientes instrucciones:
-
En la Barra de mensajes, haga clic en Habilitar contenido.
Se abrirá un archivo que es un documento confiable.
La imagen siguiente es un ejemplo de la barra de mensajes cuando hay macros en el archivo.
Habilitar macros en la vista Backstage
Otro método para habilitar macros en un archivo es mediante la vista Backstage de Microsoft Office, la que aparece al hacer clic en la pestaña Archivo, cuando aparece la barra de mensajes amarilla.
- Haga clic en la pestaña Archivo.
- En el área Advertencia de seguridad, haga clic en Habilitar contenido.
-
En Habilitar todo el contenido, haga clic en Habilitar siempre el contenido activo del documento.
El archivo pasa a ser un documento confiable.
La imagen siguiente es un ejemplo de Habilita siempre el contenido activo del documento y de Opciones avanzadas.
 La imagen siguiente es un ejemplo más extenso de las opciones de Habilitar contenido.
La imagen siguiente es un ejemplo más extenso de las opciones de Habilitar contenido.

Cuando abre un archivo con macros, aparece la Barra de mensajes amarilla con un icono de escudo y el botón Habilitar contenido. Si sabe que la macro o macros proceden de un origen confiable, use las siguientes instrucciones:
- En la Barra de mensajes, haga clic en Habilitar contenido.Se abrirá un archivo que es un documento confiable.
La imagen siguiente es un ejemplo de la barra de mensajes cuando hay macros en el archivo.
Habilitar macros en la vista Backstage
Otro método para habilitar macros en un archivo es mediante la vista Backstage de Microsoft Office, la que aparece al hacer clic en la pestaña Archivo, cuando aparece la barra de mensajes amarilla.
- Haga clic en la pestaña Archivo.
- En el área Advertencia de seguridad, haga clic en Habilitar contenido.
- En Habilitar todo el contenido, haga clic en Habilitar siempre el contenido activo del documento.El archivo pasa a ser un documento confiable.
La imagen siguiente es un ejemplo de Habilita siempre el contenido activo del documento y de Opciones avanzadas.

La imagen siguiente es un ejemplo más extenso de las opciones de Habilitar contenido.

Habilitar macros para una sesión cuando aparece la advertencia de seguridad
Utilice las siguientes instrucciones para habilitar macros mientras el archivo esté abierto. Cuando cierre el archivo y, a continuación, vuelva a abrirlo, la advertencia aparecerá de nuevo.
- Haga clic en la pestaña Archivo.
- En el área Advertencia de seguridad, haga clic en Habilitar contenido.
- Seleccione Opciones avanzadas.
- En el cuadro de diálogo Opciones de seguridad de Microsoft Office, haga clic en Habilitar contenido para esta sesión para cada macro.
- Haga clic en Aceptar.
Insertar la macro en la cinta o la barra de acceso rápido.
Para insertar un botón de una macro ya existente, accedemos a la pestaña Archivo > Opciones. Aparece el diálogo Opciones de Word. Deberemos situarnos en la categoría del menú izquierdo Personalizar cinta de opciones si queremos incorporar el botón en la cinta, o en Barra de herramientas de acceso rápido si queremos incorporar el botón en la barra de acceso rápido.
 - En Comandos disponibles en seleccionamos Macros y nos aparecerán listadas todas la macros que hayamos grabado.
- Bastará con seleccionar la macro y pulsar el botón Agregar >> para que se añada a la barra. La macro se añadirá al listado de comandos de la barra.
En ese momento, podemos configurar el aspecto que tendrá, seleccionándola y haciendo clic en el botón Modificar.... Se abrirá un cuadro de diálogo con diversos iconos preestablecidos para que puedas seleccionar uno y además puedas modificar su nombre.
TALLER
- En Comandos disponibles en seleccionamos Macros y nos aparecerán listadas todas la macros que hayamos grabado.
- Bastará con seleccionar la macro y pulsar el botón Agregar >> para que se añada a la barra. La macro se añadirá al listado de comandos de la barra.
En ese momento, podemos configurar el aspecto que tendrá, seleccionándola y haciendo clic en el botón Modificar.... Se abrirá un cuadro de diálogo con diversos iconos preestablecidos para que puedas seleccionar uno y además puedas modificar su nombre.
TALLER
- Realizaremos la siguiente macro segun la muestra ... AQUI
- Al finalizar la macro, termine de grabar, guarde el archivo con el nombre Macro1 y de tipo archivo "Plantilla habilitada con macro de Word"
- enviala al mail del profesor jorgetobarccc@gmail.com
Utilice las siguientes instrucciones para habilitar macros mientras el archivo esté abierto. Cuando cierre el archivo y, a continuación, vuelva a abrirlo, la advertencia aparecerá de nuevo.
- Haga clic en la pestaña Archivo.
- En el área Advertencia de seguridad, haga clic en Habilitar contenido.
- Seleccione Opciones avanzadas.
- En el cuadro de diálogo Opciones de seguridad de Microsoft Office, haga clic en Habilitar contenido para esta sesión para cada macro.
- Haga clic en Aceptar.
Insertar la macro en la cinta o la barra de acceso rápido.
Para insertar un botón de una macro ya existente, accedemos a la pestaña Archivo > Opciones. Aparece el diálogo Opciones de Word. Deberemos situarnos en la categoría del menú izquierdo Personalizar cinta de opciones si queremos incorporar el botón en la cinta, o en Barra de herramientas de acceso rápido si queremos incorporar el botón en la barra de acceso rápido.

- En Comandos disponibles en seleccionamos Macros y nos aparecerán listadas todas la macros que hayamos grabado.
- Bastará con seleccionar la macro y pulsar el botón Agregar >> para que se añada a la barra. La macro se añadirá al listado de comandos de la barra.
En ese momento, podemos configurar el aspecto que tendrá, seleccionándola y haciendo clic en el botón Modificar.... Se abrirá un cuadro de diálogo con diversos iconos preestablecidos para que puedas seleccionar uno y además puedas modificar su nombre.
TALLER
- Realizaremos la siguiente macro segun la muestra ... AQUI
- Al finalizar la macro, termine de grabar, guarde el archivo con el nombre Macro1 y de tipo archivo "Plantilla habilitada con macro de Word"
- enviala al mail del profesor jorgetobarccc@gmail.com
No hay comentarios:
Publicar un comentario