Funciónes ESTADISTICAS
Función PROMEDIO
Descripción
Devuelve el promedio (media aritmética) de los argumentos. Por ejemplo, si el intervalo A1:A20 contiene números, la fórmula =PROMEDIO(A1:A20) devuelve el promedio de dichos números.Sintaxis
PROMEDIO(número1, [número2], ...)La sintaxis de la función PROMEDIO tiene los siguientes argumentos:
- Número1 Obligatorio. El primer número, referencia de celda o rango para el cual desea el promedio.
- Número2, ... Opcional. Números, referencias de celda o rangos adicionales para los que desea el promedio, hasta un máximo de 255.
Observaciones
- Los argumentos pueden ser números o nombres, rangos o referencias de celda que contengan números.
- Se tienen en cuenta los valores lógicos y las representaciones textuales de números escritos directamente en la lista de argumentos.
- Si el argumento de un rango o celda de referencia contiene texto, valores lógicos o celdas vacías, estos valores se pasan por alto; sin embargo, se incluirán las celdas con el valor cero.
- Los argumentos que sean valores de error o texto que no se pueda traducir a números provocan errores.
- Si desea incluir valores lógicos y representaciones textuales de números en una referencia como parte del cálculo, use la función PROMEDIOA.
- Si desea calcular el promedio de solo los valores que cumplen ciertos criterios, use la función PROMEDIO.SI o la función PROMEDIO.SI.CONJUNTO.
- Promedio, que es la media aritmética y se calcula sumando un grupo de números y dividiendo a continuación por el recuento de dichos números. Por ejemplo, el promedio de 2, 3, 3, 5, 7 y 10 es 30 dividido por 6, que es 5.
- Mediana, que es el número intermedio de un grupo de números; es decir, la mitad de los números son superiores a la mediana y la mitad de los números tienen valores menores que la mediana. Por ejemplo, la mediana de 2, 3, 3, 5, 7 y 10 es 4.
- Moda, que es el número que aparece más frecuentemente en un grupo de números. Por ejemplo, la moda de 2, 3, 3, 5, 7 y 10 es 3.
CONTAR.SI (función CONTAR.SI)
Sintaxis
CONTAR.SI(rango;criterios)Por ejemplo:
- =CONTAR.SI(A2:A5;"manzanas")
- =CONTAR.SI(A2:A5;A4)
| Nombre del argumento | Descripción |
| Rango (obligatorio) | El grupo de celdas que desea contar. Rango puede contener números, matrices o referencias que contengan números. Se omiten los valores en blanco o de texto. Obtenga información sobre cómo seleccionar rangos en una hoja. |
| Criterios (obligatorio) | Número, expresión, referencia de celda o cadena de texto que determina las celdas que se van a contar. Por ejemplo, puede usar un número como 32, una comparación como ">32", una celda como B4 o una palabra como "manzanas". CONTAR.SI usa solo un criterio. Use CONTAR.SI.CONJUNTO si desea usar varios criterios. |
Ejemplos
Para utilizar estos ejemplos en Excel, copie los datos de la tabla de abajo y péguela en la celda A1 de una nueva hoja de cálculo.| Datos | Datos |
| manzanas | 32 |
| naranjas | 54 |
| melocotones | 75 |
| manzanas | 86 |
| Fórmula | Descripción |
| =CONTAR.SI(A2:A5;"manzanas") | Cuenta el número de celdas con manzanas entre las celdas A2 y A5. El resultado es 2. |
| =CONTAR.SI(A2:A5;A4) | Cuenta el número de celdas con melocotones (con el criterio de A4) entre las celdas A2 y A5. El resultado es 1. |
| =CONTAR.SI(A2:A5;A3)+CONTAR.SI(A2:A5;A2) | Cuenta el número de celdas con naranjas (con el criterio de A3) y manzanas (con el criterio de A2) entre las celdas A2 y A5. El resultado es 3. |
| =CONTAR.SI(B2:B5;">55") | Cuenta el número de celdas con un valor superior a 55 entre las celdas B2 y B5. El resultado es 2. |
| =CONTAR.SI(B2:B5;"<>"&B4) | Cuenta el número de celdas con un valor distinto de 75 entre las celdas B2 y B5. El símbolo de la "y" (&) combina el operador de comparación "<>" (no es igual a) y el valor de B4 para leer =CONTAR.SI(B2:B5,"<>75"). El resultado es 3. |
| =CONTAR.SI(B2:B5;">=32")-CONTAR.SI(B2:B5;">85") | Cuenta el número de celdas con un valor superior o igual a 32 e inferior o igual a 85 entre las celdas B2 y A5. El resultado es 3. |
| =CONTAR.SI(A2:A5,"*") | Cuenta el número de celdas que contienen texto entre las celdas A2 y A5. El carácter comodín * se usa para reemplazar cualquier carácter. El resultado es 4. |
| =CONTAR.SI(A2:A5,"?????es") | Cuenta el número de celdas que tienen exactamente 7 caracteres que terminan con las letras es entre las celdas A2 y A5. El carácter comodín ? se usa para reemplazar caracteres individuales. El resultado es 2. |
Funciónes de BUSQUEDA
BUSCARH (función BUSCARH)
EXPLICACION VIDEO
En este artículo se describe la sintaxis de la fórmula y el uso de la función BUSCARH en Microsoft Excel.
EXPLICACION VIDEO
En este artículo se describe la sintaxis de la fórmula y el uso de la función BUSCARH en Microsoft Excel.
Descripción
Busca un valor en la fila superior de una tabla o una matriz de valores y devuelve un valor en la misma columna de una fila especificada en la tabla o matriz. Use BUSCARH cuando los valores de comparación se encuentren en una fila en la parte superior de una tabla de datos y desee encontrar información que se halle dentro de un número especificado de filas. Use BUSCARV cuando los valores de comparación se encuentren en una columna a la izquierda de los datos que desea encontrar.
La H de BUSCARH significa "Horizontal".
Busca un valor en la fila superior de una tabla o una matriz de valores y devuelve un valor en la misma columna de una fila especificada en la tabla o matriz. Use BUSCARH cuando los valores de comparación se encuentren en una fila en la parte superior de una tabla de datos y desee encontrar información que se halle dentro de un número especificado de filas. Use BUSCARV cuando los valores de comparación se encuentren en una columna a la izquierda de los datos que desea encontrar.
La H de BUSCARH significa "Horizontal".
Sintaxis
BUSCARH(valor_buscado, matriz_buscar_en, indicador_filas, [ordenado])
La sintaxis de la función BUSCARH tiene los siguientes argumentos:
-
Valor_buscado Obligatorio. Es el valor que se busca en la primera fila de la tabla. Valor_buscado puede ser un valor, una referencia o una cadena de texto.
-
Matriz_buscar_en Obligatorio. Es una tabla de información en la que se buscan los datos. Use una referencia a un rango o el nombre de un rango.
-
Los valores de la primera fila del argumento matriz_buscar_en pueden ser texto, números o valores lógicos.
-
Si ordenado es VERDADERO, los valores de la primera fila de matriz_buscar_en deben colocarse en orden ascendente: ...-2, -1, 0, 1, 2, ..., A-Z, FALSO, VERDADERO; de lo contrario, BUSCARH puede devolver un valor incorrecto. Si ordenado es FALSO, no es necesario ordenar matriz_buscar_en.
-
Las mayúsculas y minúsculas del texto son equivalentes.
-
Ordenar los valores en orden ascendente, de izquierda a derecha. Para obtener más información, veaOrdenar datos en un rango o tabla.
-
Indicador_filas Obligatorio. Es el número de fila en matriz_buscar_en desde el cual debe devolverse el valor coincidente. Si indicador_filas es 1, devuelve el valor de la primera fila en matriz_buscar_en; si indicador_filas es 2, devuelve el valor de la segunda fila en matriz_buscar_en y así sucesivamente. Si indicador_filas es menor que 1, BUSCARH devuelve el valor de error #¡VALOR!; si indicador_filas es mayor que el número de filas en matriz_buscar_en, BUSCARH devuelve el valor de error #¡REF!.
-
Ordenado Opcional. Es un valor lógico que especifica si BUSCARH debe localizar una coincidencia exacta o aproximada. Si lo omite o es VERDADERO, devolverá una coincidencia aproximada. Es decir, si no encuentra ninguna coincidencia exacta, devolverá el siguiente valor mayor que sea inferior a valor_buscado. Si es FALSO, BUSCARH encontrará una coincidencia exacta. Si no encuentra ninguna, devolverá el valor de error #N/A.
BUSCARH(valor_buscado, matriz_buscar_en, indicador_filas, [ordenado])
La sintaxis de la función BUSCARH tiene los siguientes argumentos:
- Valor_buscado Obligatorio. Es el valor que se busca en la primera fila de la tabla. Valor_buscado puede ser un valor, una referencia o una cadena de texto.
- Matriz_buscar_en Obligatorio. Es una tabla de información en la que se buscan los datos. Use una referencia a un rango o el nombre de un rango.
- Los valores de la primera fila del argumento matriz_buscar_en pueden ser texto, números o valores lógicos.
- Si ordenado es VERDADERO, los valores de la primera fila de matriz_buscar_en deben colocarse en orden ascendente: ...-2, -1, 0, 1, 2, ..., A-Z, FALSO, VERDADERO; de lo contrario, BUSCARH puede devolver un valor incorrecto. Si ordenado es FALSO, no es necesario ordenar matriz_buscar_en.
- Las mayúsculas y minúsculas del texto son equivalentes.
- Ordenar los valores en orden ascendente, de izquierda a derecha. Para obtener más información, veaOrdenar datos en un rango o tabla.
- Indicador_filas Obligatorio. Es el número de fila en matriz_buscar_en desde el cual debe devolverse el valor coincidente. Si indicador_filas es 1, devuelve el valor de la primera fila en matriz_buscar_en; si indicador_filas es 2, devuelve el valor de la segunda fila en matriz_buscar_en y así sucesivamente. Si indicador_filas es menor que 1, BUSCARH devuelve el valor de error #¡VALOR!; si indicador_filas es mayor que el número de filas en matriz_buscar_en, BUSCARH devuelve el valor de error #¡REF!.
- Ordenado Opcional. Es un valor lógico que especifica si BUSCARH debe localizar una coincidencia exacta o aproximada. Si lo omite o es VERDADERO, devolverá una coincidencia aproximada. Es decir, si no encuentra ninguna coincidencia exacta, devolverá el siguiente valor mayor que sea inferior a valor_buscado. Si es FALSO, BUSCARH encontrará una coincidencia exacta. Si no encuentra ninguna, devolverá el valor de error #N/A.
Observación
-
Si BUSCARH no logra encontrar valor_buscado y ordenado es VERDADERO, usa el mayor valor que sea menor que valor_buscado.
-
Si valor_buscado es menor que el menor valor de la primera fila de matriz_buscar_en, BUSCARH devuelve el valor de error #N/A.
-
Si ordenado es FALSO y valor_buscado es un valor de texto, puede usar los caracteres comodín de signo de interrogación (?) y asterisco (*) en el argumento valor_buscado. El signo de interrogación corresponde a un solo carácter cualquiera y el asterisco equivale a cualquier secuencia de caracteres. Para buscar un signo de interrogación o un asterisco, escriba una tilde (~) antes del carácter.
- Si BUSCARH no logra encontrar valor_buscado y ordenado es VERDADERO, usa el mayor valor que sea menor que valor_buscado.
- Si valor_buscado es menor que el menor valor de la primera fila de matriz_buscar_en, BUSCARH devuelve el valor de error #N/A.
- Si ordenado es FALSO y valor_buscado es un valor de texto, puede usar los caracteres comodín de signo de interrogación (?) y asterisco (*) en el argumento valor_buscado. El signo de interrogación corresponde a un solo carácter cualquiera y el asterisco equivale a cualquier secuencia de caracteres. Para buscar un signo de interrogación o un asterisco, escriba una tilde (~) antes del carácter.
Ejemplo
Copie los datos de ejemplo en la tabla siguiente y péguelos en la celda A1 de una hoja de cálculo nueva de Excel. Para que las fórmulas muestren los resultados, selecciónelas, presione F2 y luego ENTRAR. Si lo necesita, puede ajustar el ancho de las columnas para ver todos los datos.
Ejes
Cojinetes
Pernos
4.
4.
9
5.
7.
10
6.
(8)
11
Fórmula
Descripción
Resultado
=CONSULTAH("Ejes"; A1:C4; 2; VERDADERO)
Busca Ejes en la fila 1 y devuelve el valor de la fila 2 que está en la misma columna (columna A).
4.
=CONSULTAH("Cojinetes"; A1:C4; 3; FALSO)
Busca Cojinetes en la fila 1 y devuelve el valor de la fila 3 que está en la misma columna (columna B).
7.
=CONSULTAH("B"; A1:C4; 3; VERDADERO)
Busca B en la fila 1 y devuelve el valor de la fila 3 que está en la misma columna. Debido a que no se encuentra una coincidencia exacta para "B", se usa el siguiente valor menor que "B" en la fila 1: "Ejes". en la columna A.
5.
=CONSULTAH("Pernos", A1:C4, 4)
Busca Pernos en la fila 1 y devuelve el valor de la fila 4 que está en la misma columna (columna C).
11
=CONSULTAH(3, {1,2,3;"a","b","c";"d","e","f"}, 2, VERDADERO)
Busca el número 3 en la constante matricial de tres filas y devuelve el valor de la fila 2 en la misma columna (en este caso, la tercera). Hay tres filas de valores en la constante matricial, cada una separada por punto y coma (;). Debido a que se encuentra "c" en la fila 2 y en la misma columna que 3, se devuelve "c".
Copie los datos de ejemplo en la tabla siguiente y péguelos en la celda A1 de una hoja de cálculo nueva de Excel. Para que las fórmulas muestren los resultados, selecciónelas, presione F2 y luego ENTRAR. Si lo necesita, puede ajustar el ancho de las columnas para ver todos los datos.
Ejes
|
Cojinetes
|
Pernos
|
4.
|
4.
|
9
|
5.
|
7.
|
10
|
6.
|
(8)
|
11
|
Fórmula
|
Descripción
|
Resultado
|
=CONSULTAH("Ejes"; A1:C4; 2; VERDADERO)
|
Busca Ejes en la fila 1 y devuelve el valor de la fila 2 que está en la misma columna (columna A).
|
4.
|
=CONSULTAH("Cojinetes"; A1:C4; 3; FALSO)
|
Busca Cojinetes en la fila 1 y devuelve el valor de la fila 3 que está en la misma columna (columna B).
|
7.
|
=CONSULTAH("B"; A1:C4; 3; VERDADERO)
|
Busca B en la fila 1 y devuelve el valor de la fila 3 que está en la misma columna. Debido a que no se encuentra una coincidencia exacta para "B", se usa el siguiente valor menor que "B" en la fila 1: "Ejes". en la columna A.
|
5.
|
=CONSULTAH("Pernos", A1:C4, 4)
|
Busca Pernos en la fila 1 y devuelve el valor de la fila 4 que está en la misma columna (columna C).
|
11
|
=CONSULTAH(3, {1,2,3;"a","b","c";"d","e","f"}, 2, VERDADERO)
|
Busca el número 3 en la constante matricial de tres filas y devuelve el valor de la fila 2 en la misma columna (en este caso, la tercera). Hay tres filas de valores en la constante matricial, cada una separada por punto y coma (;). Debido a que se encuentra "c" en la fila 2 y en la misma columna que 3, se devuelve "c".
|
Función BUSCARV
Use BUSCARV, una de las funciones de búsqueda y referencia, cuando necesite encontrar elementos en una tabla o en un rango por filas. Por ejemplo, busque los apellidos de un empleado por su número de empleado, o encuentre su número de teléfono mediante la búsqueda de sus apellidos (como en un listín telefónico).
El secreto de BUSCARV es organizar los datos de manera que el valor que busque (apellidos del empleado) esté a la izquierda del valor devuelto que desea buscar (número de teléfono del empleado).
Por ejemplo:
- =BUSCARV(105,A2:C7,2,VERDADERO)
- =BUSCARV("López",B2:E7,2,FALSO)
| Nombre del argumento | Descripción |
| valor_buscado (requerido) | El valor que desea buscar. El valor que se desea buscar debe estar en la primera columna del rango de celdas que especifique en matriz_buscar_en. Por ejemplo, si matriz_buscar_en toma las celdas B2:D7, valor_buscado debe estar en la columna B. Consulte el siguiente gráfico. valor_buscado puede ser un valor o una referencia a una celda. |
| matriz_buscar_en (requerido) | El rango de celdas en las que BUSCARV buscará valor_buscado y el valor devuelto. La primera columna en el rango de celdas debe contener valor_buscado (por ejemplo, Apellidos en el siguiente gráfico). El rango de celdas también debe incluir el valor devuelto que desea encontrar (por ejemplo, Nombre en el siguiente gráfico). Obtenga información sobre cómo seleccionar rangos en una hoja. |
| indicador_columnas (requerido) | El número de columna (a partir de 1 para la columna situada más a la izquierda de matriz_buscar_en) que contiene el valor devuelto. |
| ordenado (opcional) |
|
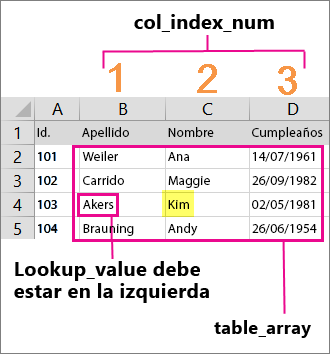
Ejemplos
Para utilizar estos ejemplos en Excel, arrastre para seleccionar los datos de la tabla y, a continuación, haga clic con el botón derecho en la selección y seleccione Copiar. En una hoja de cálculo nueva, haga clic con el botón secundario en la celda A1 y elija Coincidir con formato de destino en Opciones de pegado.| Id. | Apellidos | Nombre | Título | Fecha de nacimiento |
| 101 | Cornejo | Sara | Repr. ventas | 8/12/1968 |
| 102 | López | Arturo | Vicepresidente de ventas | 19/2/1952 |
| 103 | Leal | Karina | Repr. de ventas | 30/8/1963 |
| 104 | Escolar | Jesús | Repr. de ventas | 19/9/1958 |
| 105 | Navarro | Tomás | Jefe de ventas | 4/3/1955 |
| 106 | Gil | Luis | Repr. de ventas | 2/7/1963 |
| Fórmula | Descripción | |||
| =BUSCARV("López",B2:E7,FALSO) | Busca el valor López en la primera columna (columna B) de matriz_buscar_en B2:E7 y devuelve el valor Arturo encontrado en la segunda columna (columna C) de matriz_buscar_en. ordenado FALSO devuelve una coincidencia exacta. | |||
| =BUSCARV(102,A2:C7,2,FALSO) | Busca una coincidencia exacta del apellido para valor_buscado102 en la columna A. Devuelve López. Si valor_buscado es 105, el valor devuelto es Navarro. | |||
| =SI(BUSCARV(103,A1:E7,2,FALSO)="Gil","Encontrado","No encontrado") | Comprueba si el apellido del empleado con el identificador 103 es Gil. Puesto que 103 es, en realidad, Leal, el resultado es No encontrado. Si cambia "Gil" a "Leal" en la fórmula, el resultado será Encontrado. | |||
| =ENTERO(FRAC.AÑO(FECHA(2014,6,30), BUSCARV(105,A2:E7,5, FALSO), 1)) | Para el año fiscal 2014, busque la edad del empleado con el identificador 105. Usa la función FRAC.AÑO para to restar la fecha de nacimiento de la fecha final del año fiscal y muestra el resultado 59 como un entero usando la función ENTERO. | |||
| =SI(ESNOD(BUSCARV(105;A2:E7;2;FALSO)) = VERDADERO; "Empleado no encontrado"; BUSCARV(105;A2:E7;2;FALSO)) | Si hay algún empleado con el identificador 105, muestra el apellido del empleado (Robledo). De lo contrario, muestra el mensaje Empleado no encontrado. La función ESNOD (consulte Funciones ES) devuelve un valor VERDADERO cuando la función BUSCARV devuelve un valor de error #N/A. | |||
| =BUSCARV(104,A2:E7,3,FALSO) & " " & BUSCARV(104,A2:E7,2,FALSO) & " es " & BUSCARV(104,A2:E7,4,FALSO) | Para un empleado con identificador 104, concatena (combina) los valores de tres celdas para formar una frase completa (Jesús Escolar es representante de ventas). |
No hay comentarios:
Publicar un comentario