CREACIÓN DE MACROS
Para ahorrar tiempo en tareas que hace a menudo, encadene los pasos en una macro. Primero grabe la macro y luego ejecútela haciendo clic en un botón de la barra de herramientas de acceso rápido o pulsando una combinación de teclas (depende de cómo la haya configurado).
Empecemos con la configuración del botón.
- Haga clic en Vista > Macros > Grabar macro.
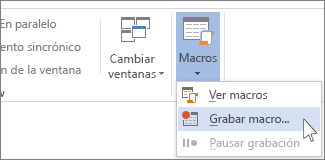
- Escriba un nombre para la macro.

- Para usar esta macro en futuros documentos, asegúrese de que el cuadro Guardar macro en especifica Todos los documentos (Normal.dotm).
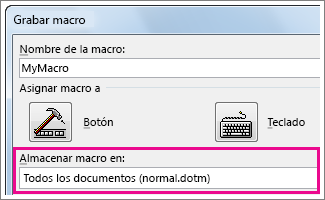
- Para que la macro se ejecute al hacer clic en un botón, elija Botón.
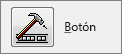
- Haga clic en la nueva macro (tendrá un nombre parecido a Normal.NuevasMacros.<nombre de la macro>), y luego en Agregar.
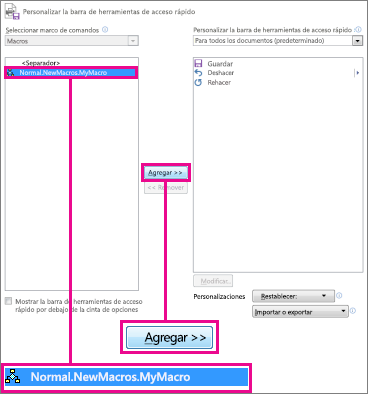
- Haga clic en Modificar.
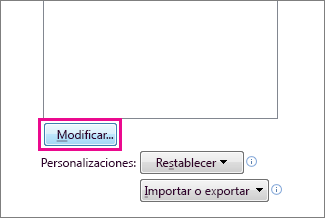
- Elija una imagen para el botón, escriba el nombre que quiera y haga clic en Aceptar dos veces.
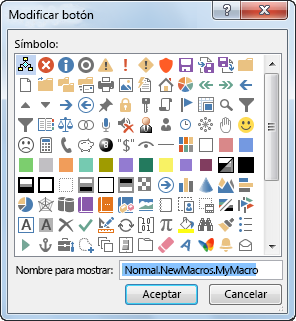
- Ahora vamos a grabar los pasos. Haga clic en los comandos o presione las teclas de cada uno de los pasos de la tarea; Word graba cada acción que realice con el mouse o con el teclado.
- Para detener la grabación, haga clic en Vista > Macros > Detener la grabación.
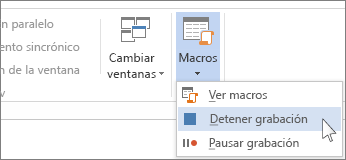

Para ejecutar la macro, haga clic en el botón.
TALLER
1.- Elabore una macro que inserte el encabezado de pagina con el siguiente formato adjunto, y de marca de agua el escudo del Colegio:
Unidad Educativa Salesiana
"CRISTOBAL COLON"
AD SUPERNA INTENTI

PUBLICANDO TEXTOS DESDE WORD AL BLOG WEB
Antes de empezar a crear blogs en Word, necesita registrar una cuenta de blog. Afortunadamente, solo deberá hacerlo una vez. Para ello, haga lo siguiente:
Sugerencia Antes de nada, asegúrese de que el bloqueo de mayúsculas esté desactivado, ya que hay elementos (como la contraseña de la cuenta de blog) que distinguen entre mayúsculas y minúsculas.
- Si aún no lo ha hecho, haga clic en Archivo > Nuevo > Entrada de blogpara empezar una entrada desde cero, o haga clic en Archivo > Compartir > Publicar un blogpara publicar un documento existente de Word.
- Haga clic en Registrarla ahora.
- Elija su proveedor de blog.
- Si está usando Office 365, haga clic en Blog de SharePoint.
- Si su proveedor de blog no aparece en la lista, haga clic en Otro.
- Si aún no tiene un blog, vea la información de abajo.
- Haga clic en Siguiente.
- Escriba la información de su cuenta. Asegúrese de que su nombre de usuario y contraseña sean correctos. El nombre y la contraseña deben ser los mismos que usa para iniciar sesión en su cuenta de blog.
- Haga clic en Aceptar.
- Escriba un título para la entrada en la parte superior del documento y empiece a escribir.
Para publicar un borrador de la entrada de blog (para que solo usted pueda leerla), haga clic en Entrada de blog > Publicar> Publicar como borrador.
Para publicar la entrada de blog (para que el resto de usuarios puedan leerla), haga clic en Entrada de blog > Publicar.
Para modificar posteriormente la entrada de blog, haga clic en Entrada de blog > Abrir existente.
No hay comentarios:
Publicar un comentario