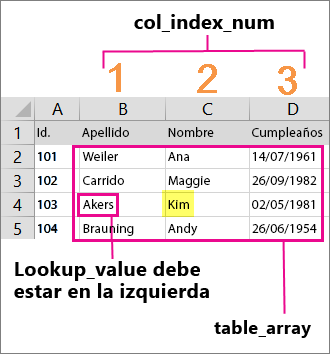Herramientas del siglo 21.
Computación en la nube: archivos, software y servicios en línea
En este bloque curricular, el docente comparará la forma actual de trabajo en equipo
durante un proyecto de investigación con la forma de hace treinta años.
Los educandos notarán que en el pasado era necesario que el grupo de personas
estuviera reunido en un mismo lugar con el fin de colaborar y trabajar en lo asignado.
Con la aparición de los emails, parte del problema se resolvió, pues se podía compartir
información desde lugares remotos. Sin embargo, este proceso de colaboración no era
eficiente ya que se creaban diferentes versiones de un documento y no era posible que
todos los integrantes del grupo trabajasen sobre el mismo archivo. Además, la
investigación e información provenía principalmente de libros y documentos impreso.
1ERO BACH PARALELO 4
GRUPO 1 - REDES SOCIALES
GRUPO 2 – NAVEGADOR INTERNET
GRUPO 3 – CORREO ELECTRONICO
GRUPO 6 – BITACORA ELECTRONICA
GRUPO 7 – HERRAMIENTAS ORGANIZACIÓN CONOCIMIENTO
GRUPO 8 – HERRAMIENTA OFIMATICAS EN LA NUBE
GRUPO 9 – PLATAFORMAS ELEARNING (CONCEPTO, USO, TIPOS, EN APRENDIZAJE ELECTRONICO)
1ERO BACH PARALELO 3
GRUPOS DE EXPOSICION
FECHA DE EXPOSICION: MIERCOLES 17 AGOSTO 2016
HORA : 10:30am
PRESENTAR DIAPOSITIVAS
HORA : 10:30am
PRESENTAR DIAPOSITIVAS
GRUPO 1 – REDES SOCIALES
• CORDERO
• RAZA
• CORONEL
• GUEVARA
GRUPO 2 – CORREO ELECTRONICO
• GOMEZ
• LECARO
• ROMERO
• ESCOBAR
GRUPO 3 – HERRAMIENTAS RECURSOS DIGITALES
• DESIDERIO
• MOINA
• VALVERDE
• BALLADARES
Grupo 4 – BITACORA ELECTRONICA
• LUCAS
• CASTILLO
• ALVARADO
• MERCHAN
GRUPO 5 – GALERIA ARTE EN LINEA
• LAPIERRE
• REINOSO
• VASCONEZ
• CHALEN
GRUPO 6 – HERRAMIENTAS ORGANIZACIÓN CONOCIMIENTO
• ORDOÑEZ
• ARCE
• CASTRO
• VILLOTA
GRUPO 7 – NAVEGADOR INTERNET
• CRUZ
• AYORA
• VELASCO
• PARADA
GRUPO 8 – HERRAMIENTAS OFIMATICAS EN LINEA
• JATIVA
• LOPEZ
• BERMEO
• MARIN
GRUPO 9 – PLATAFORMAS ELEARNING
• VANEGAS
• GONZALEZ
• ARELLANO
• MORA
GRUPO 10 – REDES TIPO LAN, MAN, WAN, WIFI
• SALINAS
• UTRERAS
• ARMIJOS
1ERO BACH PARALELO 4
GRUPOS DE EXPOSICION
FECHA DE EXPOSICION: JUEVES 11 AGOSTO 2016
HORA : 7:10am
PRESENTAR DIAPOSITIVAS
HORA : 7:10am
PRESENTAR DIAPOSITIVAS
GRUPO 1 - REDES SOCIALES
1. VILLALVA
2. VILLEGAS
3. ESPINOZA
4. PESANTES
GRUPO 2 – NAVEGADOR INTERNET
1. ALAVA
2. PARRA
3. LAINEZ
4. AUCAPIÑA
GRUPO 3 – CORREO ELECTRONICO
1. PINCAY
2. PARRA LLERENA
3. ZAMBRANO
4. RODRIGUEZ
GRUPO 4 – HERRAMIENTAS Y RECURSOS DIGITALES
1. VERA
2. ITALO
3. NOBLECILLA
4. MARMOL
GRUPO 5 – GALERIA ARTE EN LINEA
1. SANTANA
2. CAPUTO
3. BAQUE
4. DIAZ
GRUPO 6 – BITACORA ELECTRONICA
1. MESA
2. AMADOR
3. LEON
4. FERNANDEZ
GRUPO 7 – HERRAMIENTAS ORGANIZACIÓN CONOCIMIENTO
1. COLLANTES
2. GUEVARA
3. LOPEZ
4. VELOZ
GRUPO 8 – HERRAMIENTA OFIMATICAS EN LA NUBE
1. VELECELA
2. IGLESIAS
3. PADILLA
4. MOYA
GRUPO 9 – PLATAFORMAS ELEARNING (CONCEPTO, USO, TIPOS, EN APRENDIZAJE ELECTRONICO)
1. MORA
2. ESPINOZA GOMEZ
3. TERAN
1ERO BACH PARALELO 1
GRUPOS DE EXPOSICION
FECHA DE EXPOSICION: JUEVES 11 AGOSTO 2016
HORA : 9:15am
PRESENTAR DIAPOSITIVAS
HORA : 9:15am
PRESENTAR DIAPOSITIVAS
GRUPO 1 - REDES SOCIALES
1. CHAVEZ
2. BUSTAMANTE
3. ZAMBRANO
4. SUAREZ
GRUPO 2 – NAVEGADOR DE INTERNET
1. CORDOVA
2. NUÑEZ
3. VILLAMAR
4. GAMBARROTTI
GRUPO 3 – GALERIA ARTE LINEA
1. DE LA ROSA
2. ESPINOZA
3. RIBADENEIRA
4. ALCIVAR
GRUPO 4 – HERRAMIENTAS PARA ORGANIZACIÓN CONOCIMEINTO
1. REYES
2. VILLAGRAN
3. MURILLO
4. MEDINA
GRUPO 5 – HERRAMIENTAS RECURSOS DIGITALES
1. ORELLANA
2. MIELES
3. CALI
4. FIGUEROA
GRUPO 6 – CORREO ELECTRONICO
1. ALARCON
2. CAICEDO
3. ZAPATER
4. RIVERA
GRUPO 7 - PLATAFORMAS ELEARNING (CONCEPTO, USO, TIPOS, EN APRENDIZAJE ELECTRONICO)
1. CORTEZ
2. ARTEAGA
3. BRAVO
4. AVELLAN
GRUPO 8 – HERRAMIENTAS OFIMATICAS EN LA NUBE
1. CALERO
2. MARMOL
3. JARA
4. BARAHONA
GRUPO 9 – BITACORA ELECTRONICA
1. SANTANA
2. ARIAS
3. SOLIS
4. NAVARRETE CALLE
1. JURADO
2. MUÑOZ
3. BURGOS
4. ARROBA
GRUPO 2 – REDES SOCIALES
1. LUNA
2. LOPEZ
3. URGILES
4. SANANGO
GRUPO 3 – NAVEGADOR INTERNET
1. MENDOZA
2. VILLEGAS
3. TURUCHINA
4. MATUTE
GRUPO 4 – HERRAMIENTAS RECURSOS DIGITALES
1. BASTIDAS
2. MORA
3. VERA
4. CRIOLLO
GRUPO 5 –BITACORA ELECTRONICA
1. DOMINGUEZ
2. GUEVARA
3. FRANCO
4. PERALTA
GRUPO 6 – GALERIA ARTE LINEA
1. CONCHA
2. OCHOA
3. CHACHO
4. FIERRO
GRUPO 7 – PLATAFORMAS ELEARNING
1. MONCAYO
2. ESCALANTE
3. YELA
4. MORAN
GRUPO 8 – HERRAMIENTAS PARA ORGANIZACION CONOCIMIENTO
1. LOPEZ NAVARRETE
2. MORALES
3. SANCHEZ
4. FALQUEZ
GRUPO 9 – HERRAMIENTAS OFIMATICAS
1. VELIZ
2. MATEO
3. ARREAGA
4. BURNHAM
1ERO BACH PARALELO 5
GRUPOS DE EXPOSICION
FECHA DE EXPOSICION: VIERNES 12 AGOSTO 2016
HORA : 11:50am
PRESENTAR DIAPOSITIVAS
GRUPO 1 – CORREO ELECTRONICOHORA : 11:50am
PRESENTAR DIAPOSITIVAS
1. JURADO
2. MUÑOZ
3. BURGOS
4. ARROBA
GRUPO 2 – REDES SOCIALES
1. LUNA
2. LOPEZ
3. URGILES
4. SANANGO
GRUPO 3 – NAVEGADOR INTERNET
1. MENDOZA
2. VILLEGAS
3. TURUCHINA
4. MATUTE
GRUPO 4 – HERRAMIENTAS RECURSOS DIGITALES
1. BASTIDAS
2. MORA
3. VERA
4. CRIOLLO
GRUPO 5 –BITACORA ELECTRONICA
1. DOMINGUEZ
2. GUEVARA
3. FRANCO
4. PERALTA
GRUPO 6 – GALERIA ARTE LINEA
1. CONCHA
2. OCHOA
3. CHACHO
4. FIERRO
GRUPO 7 – PLATAFORMAS ELEARNING
1. MONCAYO
2. ESCALANTE
3. YELA
4. MORAN
GRUPO 8 – HERRAMIENTAS PARA ORGANIZACION CONOCIMIENTO
1. LOPEZ NAVARRETE
2. MORALES
3. SANCHEZ
4. FALQUEZ
GRUPO 9 – HERRAMIENTAS OFIMATICAS
1. VELIZ
2. MATEO
3. ARREAGA
4. BURNHAM
Test de diagnostico.
- Acceda al Link...https://docs.google.com/document/d/1LB1MysfUtLfuhEvbpIQIdms0niZBY4b4DdQywQ8ADro/edit
- Descargue el archivo al Pc y resuelva
- Al finalizar enviar al mail jorgetobarccc@gmail.com