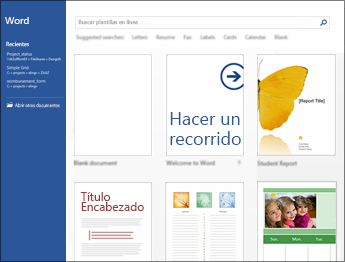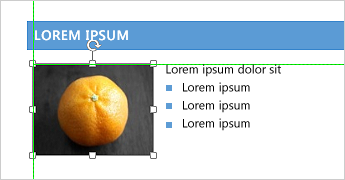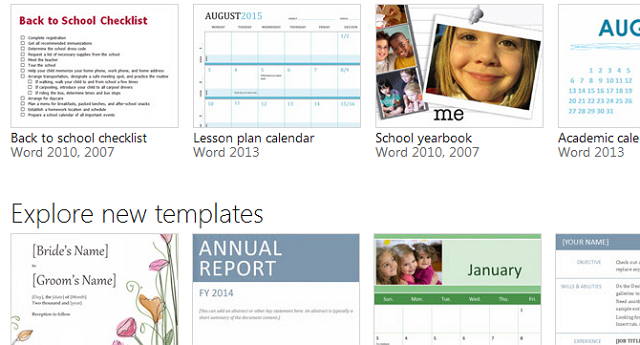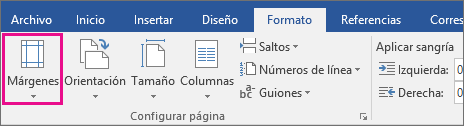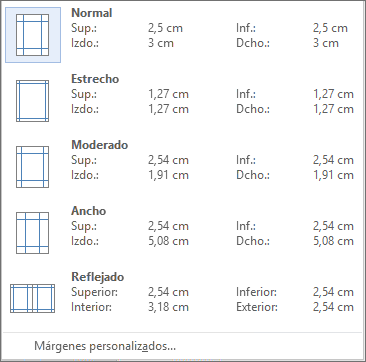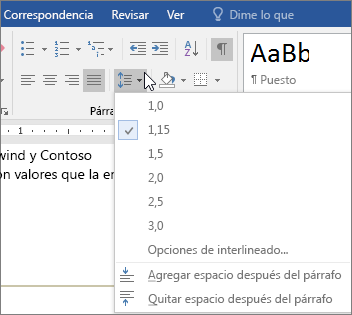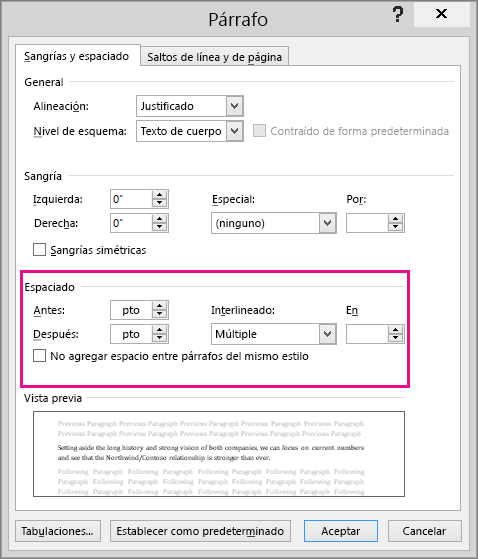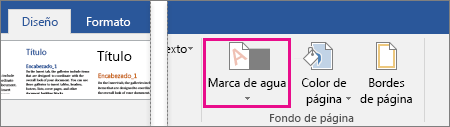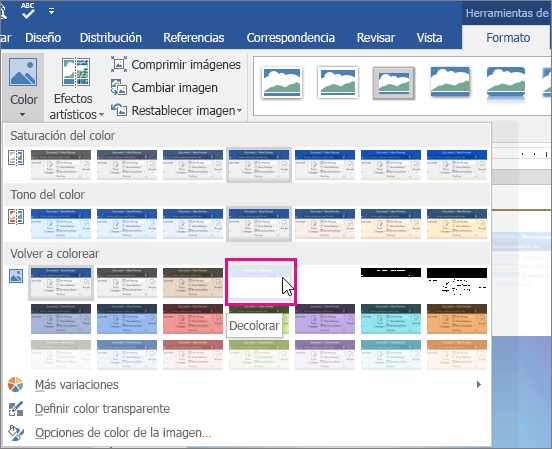PROFESOR: Analista de Sistemas JORGE TOBAR SÁNCHEZ
CURSO: Primer Año de Bachillerato PARALELOS: 1,2,3,4,5
BLOQUE CURRICULAR No. 1
EJES DE APRENDIZAJE: Herramientas ofimáticas aplicadas a la educación.
OBJETIVO: Utilizar el procesador de textos para crear el indice de un documento, libro.
Microsoft Word 2010 facilita el uso de los estilos sin que sea necesario tener grandes conocimientos sobre ellos.
Este artículo explica cómo funcionan los estilos para ahorrarle tiempo y hacer que la apariencia de su documento sea buena; también explica la relación entre estilos y otras dos características: los estilos rápidos y los temas.
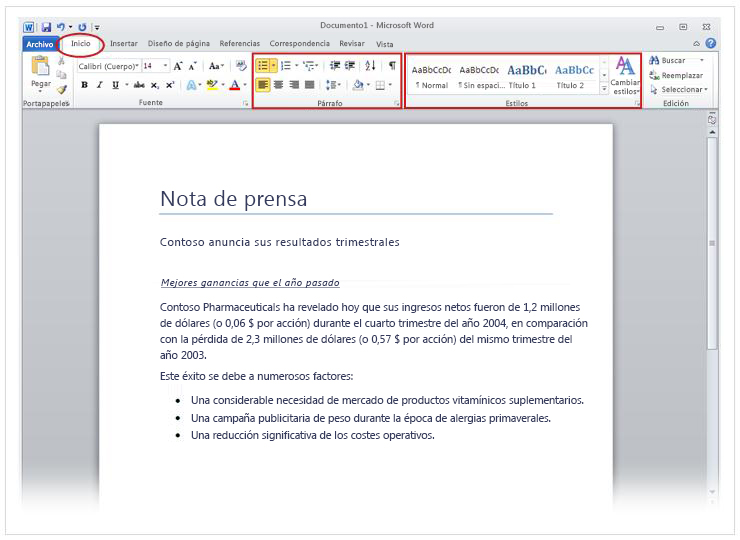
Los estilos ahorran tiempo y hacen que la apariencia de su documento sea buena
Una de las mejores cosas de usar un procesador de texto es que puede crear documentos que tengan una apariencia profesional.
Los títulos tienen una fuente que contrasta con el cuerpo del texto.
Los párrafos están separados por el espacio adecuado.
Se reflejan elementos como listas con viñetas.
El texto resaltado está en un color de contraste.
El documento puede incluir incluso elementos especiales como índices.
TALLER 2 - INDIVIDUAL
- Crear un documento que contenga 5 paginas de texto,
- aplique Estilos a los titulos principales (Titulo 1) del documento y
- aplique Estilos a los subtitulos (Titulo 2),
- aplique Estilos a los parrafo (normal, enfasis sutil, enfasis, enfasis intenso),
- inserte numero de paginas al documento (parte inferior lado derecho),
- una vez aplicado los estilos proceda a crear una tabla de contenido (en la 1era hoja al inicio del dcto)
- verifique que se muestren ordenadamente los titulos, subtitulos y que correspondan segun el numero de pagina
- al finalizar digitalice el documento guardar como Tesis(apellido)(curso).docx y envie el documento al mail del profesor jorgetobarccc@gmail.com
Conceptos básicos de estilo en Word
Microsoft Word 2010 facilita el uso de los estilos sin que sea necesario tener grandes conocimientos sobre ellos.
Este artículo explica cómo funcionan los estilos para ahorrarle tiempo y hacer que la apariencia de su documento sea buena; también explica la relación entre estilos y otras dos características: los estilos rápidos y los temas.
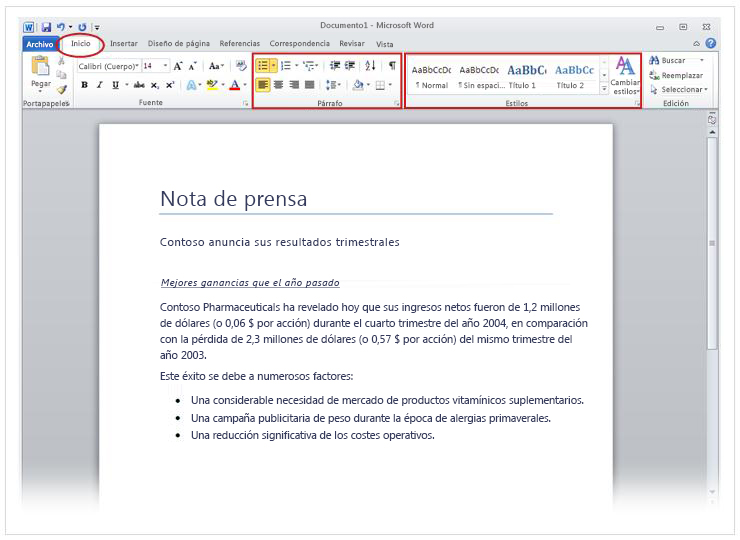
Los estilos ahorran tiempo y hacen que la apariencia de su documento sea buena
Una de las mejores cosas de usar un procesador de texto es que puede crear documentos que tengan una apariencia profesional.
Los títulos tienen una fuente que contrasta con el cuerpo del texto.
Los párrafos están separados por el espacio adecuado.
Se reflejan elementos como listas con viñetas.
El texto resaltado está en un color de contraste.
El documento puede incluir incluso elementos especiales como índices.
TUTORIAL APLICAR ESTILOS
Utilizar estilos
En lugar de usar el formato directo, puede usar estilos para aplicar formato a su documento, ya que puede aplicar de forma rápida y sencilla un conjunto de formatos de forma coherente en todo el documento.
Un estilo es un conjunto de características de formato, como el nombre de fuente, el tamaño, el color, la alineación de párrafo y el espaciado. Algunos estilos pueden incluir, incluso, bordes y sombreado.
Por ejemplo, en lugar de realizar tres pasos distintos para aplicar formato al título como 16 puntos, negrita y Cambria, puede obtener el mismo resultado en un paso aplicando el estilo Título 1 integrado. No tiene que recordar las características del estilo Título 1, Para cada título del documento, solo tiene que hacer clic en el título (no tiene ni que seleccionar todo el texto) y hacer clic en Título 1 en la galería de estilos.

Si decide que desea usar subtítulos, puede usar el estilo Título 2 integrado, que está diseñado para acompañar al Título 1.
Los estilos rápidos que ve en la galería de estilos están diseñados para funcionar juntos. Por ejemplo, el estilo rápido Título 2 está diseñado para estar subordinado en apariencia al estilo rápido Título 1.
El texto principal del documento obtiene automáticamente el formato de estilo rápido Normal.
Los estilos rápidos se pueden aplicar a párrafos, pero también a palabras individuales y caracteres. Por ejemplo, puede resaltar una frase aplicando el estilo rápido Énfasis.
Si aplica formato a un texto como parte de una lista, cada elemento de la lista obtiene el formato automáticamente con el estilo rápido Párrafo de lista.
Si más adelante decide que desea que los títulos tengan un aspecto diferente, puede cambiar los estilos Título 1 y Título 2, y Word actualiza automáticamente todas las apariciones del documento. También puede aplicar un conjunto de estilos rápidos distinto o un tema diferente para cambiar el aspecto de los títulos sin realizar cambios a los estilos.
Tabla de Contenido (Indice)
Existen varios tipos de índices: bibliográficos, acumulativos, de títulos permutados, de contenido, de cita, de impacto, temático, onomástico, topográfico, etc.
Crear una Tabla de Contenido
Para crear una tabla de contenido que podrá mantener actualizada con gran facilidad, en primer lugar deberá aplicar los estilos de título (por ejemplo, Título 1 y Título 2) al texto que desea incluir en dicha tabla. Para más información sobre los estilos de título, vea este artículo sobre cómo agregar un encabezado.
TUTORIAL CREAR TABLA DE CONTENIDO
Word buscará estos títulos y los usará para crear la tabla de contenido. Word actualizará la tabla de contenidosiempre que usted cambie el nivel, la secuencia o el texto de título.
- Haga clic en el lugar donde desea insertar la tabla de contenido, normalmente al principio del documento.
- Haga clic en Referencias > Tabla de contenido y, a continuación, elija una Tabla automática de la galería de estilos.
Si selecciona Tabla manual, Word insertará el texto de marcador de posición y creará una imagen de la tabla de contenido. Las Tabla manual no se actualizan automáticamente.
También puede personalizar el aspecto de la tabla de contenido. Por ejemplo, puede cambiar la fuente, especificar el número de niveles de título que desea mostrar y si debe incluir líneas de puntos entre las entradas y los números de página.
Agregar números de página
NOTA Este procedimiento reemplaza el encabezado o pie de página, de haberlo. Para agregar números de página a un encabezado o pie de página existente, consulte Agregar números de página a un encabezado o pie de página.
Haga clic en Insertar > Número de página, haga clic en una ubicación (como Principio de página) y luego elija un estilo. Word numerará todas las páginas de manera automática.
Imagen del menú y botón Número de página en el grupo Encabezado y pie de página de la cinta Insertar.
Cuando haya terminado, haga clic en Cerrar encabezado y pie de página o doble clic en cualquier lugar fuera del área de encabezado y pie de página.
Imagen del botón Cerrar encabezado y pie de página en las herramientas de diseño de Encabezado y pie de página
SUGERENCIA Word numerará todas las páginas de manera automática, pero puede cambiar este comportamiento si quiere. Por ejemplo, si no quiere que aparezca el número de página en la primera página del documento, haga doble clic cerca de la parte superior o inferior de una página para abrir la pestaña Diseño de herramientas de encabezado y pie y marque la casilla Primera página diferente. Para ver más opciones, haga clic en Número de página > Formato del número de página.