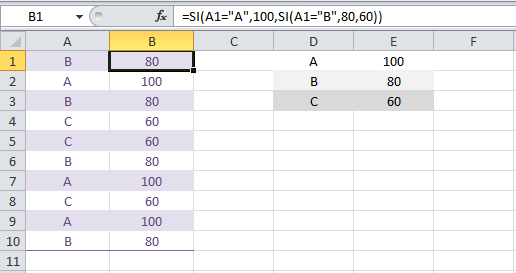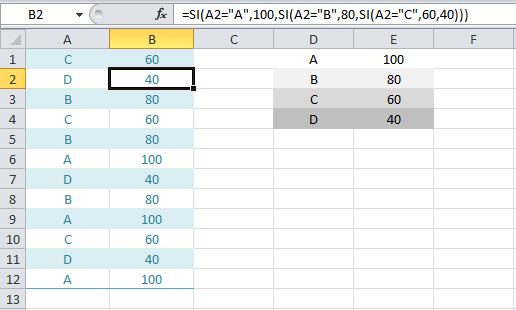MIN (función MIN)
Descripción
Devuelve el valor mínimo de un conjunto de valores.Sintaxis
MIN(número1, [número2], ...)La sintaxis de la función MIN tiene los siguientes argumento:
- Número1, número2... Número1 es opcional, los números siguientes son opcionales. De 1 a 255 números de los que se desea encontrar el valor mínimo.
Observaciones
- Los argumentos pueden ser números o nombres, matrices o referencias que contienen números.
- Se tienen en cuenta los valores lógicos y las representaciones textuales de números escritos directamente en la lista de argumentos.
- Si el argumento es una matriz o una referencia, solo se usarán los números contenidos en la matriz o en la referencia. Se ignorarán las celdas vacías, los valores lógicos o el texto contenidos en la matriz o en la referencia.
- Si los argumentos no contienen números, MIN devuelve 0.
- Los argumentos que son valores de error o texto que no se pueden traducir a números provocan errores.
- Si desea incluir valores lógicos y representaciones textuales de números en una referencia como parte del cálculo, use la función MINA.
Ejemplo
El libro siguiente muestra ejemplos de esta función. Para ver cómo funciona, cambie las fórmulas existentes, revíselas o especifique las suyas propias.Copie los datos del ejemplo en la siguiente tabla y péguelos en la celda A1 de una nueva hoja de cálculo de Excel. Para las fórmulas que muestren resultados, selecciónelas, presione F2 y, a continuación, presione Entrar. Si lo necesita, puede ajustar los anchos de la columna para ver todos los datos.
| Datos | ||
| 10 | ||
| 7 | ||
| 9 | ||
| 27 | ||
| 2 | ||
| Fórmula | Descripción | Resultado |
| =MIN(A2:A6) | El valor menor de los números del rango A2:A6. | 2 |
| =MIN(A2:A6;0) | El valor menor de los números del rango A2:A6 y 0. | 10 |
MAX (función MAX)
Descripción
Devuelve el valor máximo de un conjunto de valores.Sintaxis
MAX(número1, [número2], ...)La sintaxis de la función MAX tiene los siguientes argumento:
- Número1, número2... Número1 es obligatorio, los números siguientes son opcionales. De 1 a 255 números de los que desea encontrar el valor máximo.
Observaciones
- Los argumentos pueden ser números o nombres, matrices o referencias que contienen números.
- Se tienen en cuenta los valores lógicos y las representaciones textuales de números escritos directamente en la lista de argumentos.
- Si el argumento es una matriz o una referencia, solo se usarán los números contenidos en la matriz o en la referencia. Se ignorarán las celdas vacías, los valores lógicos o el texto contenidos en la matriz o en la referencia.
- Si el argumento no contiene números, MAX devuelve 0 (cero).
- Los argumentos que son valores de error o texto que no se pueden traducir a números provocan errores.
- Si desea incluir valores lógicos y representaciones textuales de números en una referencia como parte del cálculo, use la función MAXA.
Ejemplo
El libro siguiente muestra ejemplos de esta función. Para ver cómo funciona, cambie las fórmulas existentes, revíselas o especifique las suyas propias.Copie los datos del ejemplo en la siguiente tabla y péguelos en la celda A1 de una nueva hoja de cálculo de Excel. Para las fórmulas que muestren resultados, selecciónelas, presione F2 y, a continuación, presione Entrar. Si lo necesita, puede ajustar los anchos de la columna para ver todos los datos.
| Datos | ||
| 10 | ||
| 7 | ||
| 9 | ||
| 27 | ||
| 2 | ||
| Fórmula | Descripción | Resultado |
| =MAX(A2:A6) | El valor más alto del rango A2:A6. | 27 |
| =MAX(A2:A6;30) | El valor más alto del rango A2:A6 y el valor 30. | 30 |
PROMEDIO (función PROMEDIO)
En este artículo, se describen la sintaxis de la fórmula y el uso de la funciónPROMEDIO en Microsoft Excel.
Descripción
Devuelve el promedio (media aritmética) de los argumentos. Por ejemplo, si el intervalo A1:A20 contiene números, la fórmula =PROMEDIO(A1:A20) devuelve el promedio de dichos números.
Sintaxis
PROMEDIO(número1, [número2], ...)
La sintaxis de la función PROMEDIO tiene los siguientes argumento:
Número1 Obligatorio. El primer número, referencia de celda o rango para el cual desea el promedio.
Número2, ... Opcional. Números, referencias de celda o rangos adicionales para los que desea el promedio, hasta un máximo de 255.
ENTERO (función ENTERO)
Descripción
Redondea un número hasta el entero inferior más próximo.Sintaxis
ENTERO(número)La sintaxis de la función ENTERO tiene los siguientes argumento:
- Número Obligatorio. Es el número real que desea redondear al entero inferior más próximo.
Ejemplo
El libro de abajo muestra ejemplos de esta función. Inspecciónelos, cambie las fórmulas existentes o especifique sus propias fórmulas para saber cómo funciona la función.Copie los datos de ejemplo en la tabla siguiente y cópielos en la celda A1 de una nueva hoja de cálculo de Excel. Para que las fórmulas muestren resultados, selecciónelas, presione F2 y después presione Entrar. Si lo necesita, puede ajustar los anchos de columna para ver todos los datos.
| Datos | ||
| 19.5 | ||
| Fórmula | Descripción | Resultado |
| =ENTERO(8,9) | Redondea 8,9 hacia abajo | 8 |
| =ENTERO(-8,9) | Redondea -8,9 hacia abajo. El redondeo de un número negativo hacia abajo es en dirección contraria a 0. | -9 |
| =A2-ENTERO(A2) | Devuelve la parte decimal de un número real positivo en la celda A2 | 0,5 |
FACT (función FACT)
Descripción
Devuelve el factorial de un número, que es igual a 1*2*3*...* número.Sintaxis
FACT(número)La sintaxis de la función FACT tiene los siguientes argumento:
- Número Obligatorio. Es el número no negativo cuyo factorial desea obtener. Si el argumento número no es un entero, se trunca.
Ejemplo
El libro de abajo muestra ejemplos de esta función. Inspecciónelos, cambie las fórmulas existentes o especifique sus propias fórmulas para saber cómo funciona la función.Copie los datos de ejemplo en la tabla siguiente y cópielos en la celda A1 de una nueva hoja de cálculo de Excel. Para que las fórmulas muestren resultados, selecciónelas, presione F2 y después presione Entrar. Si lo necesita, puede ajustar los anchos de columna para ver todos los datos.
| Fórmula | Descripción | Resultado |
| =FACT(5) | Factorial de 5 o 1*2*3*4*5 | 120 |
| =FACT(1.9) | Factorial del número entero correspondiente a 1,9 | 1 |
| =FACT(0) | Factorial de 0 | 1 |
| =FACT(-1) | El factorial de un número negativo devuelve un valor de error | #¡NUM! |
| =FACT(1) | Factorial de 1 | 1 |
COCIENTE (función COCIENTE)
Descripción
Devuelve la parte entera de una división. Use esta función para descartar el resto de una división.Sintaxis
COCIENTE(numerador, denominador)La sintaxis de la función COCIENTE tiene los siguientes argumento:
- Numerador Obligatorio. Es el dividendo.
- Denominador Obligatorio. Es el divisor.
Observación
Si uno de los argumentos no es un valor numérico, COCIENTE devuelve el valor de error #¡VALOR!.Ejemplo
El libro siguiente muestra ejemplos de esta función. Puede inspeccionar y cambiar fórmulas existentes, escribir sus propias fórmulas y leer información adicional sobre la función.Copie los datos del ejemplo en la siguiente tabla y péguelos en la celda A1 de una nueva hoja de cálculo de Excel. Para las fórmulas que muestren resultados, selecciónelas, presione F2 y, a continuación, presione Entrar. Si lo necesita, puede ajustar los anchos de la columna para ver todos los datos.
| Fórmula | Descripción | Resultado |
| =COCIENTE(5;2) | Parte entera de 5/2 | 2 |
| =COCIENTE(4,5;3,1) | Parte entera de 4,5/3,1 | 1 |
| =COCIENTE(-10;3) | Parte entera de -10/3 | -3 |
RESIDUO (función RESIDUO)
Descripción
Devuelve el residuo o resto de la división entre número y divisor. El resultado tiene el mismo signo que divisor.Sintaxis
RESIDUO(número, divisor)La sintaxis de la función RESIDUO tiene los siguientes argumento:
- Número Obligatorio. Es el número cuyo resto desea obtener.
- Divisor Obligatorio. Es el número por el cual desea dividir el argumento número.
Observaciones
- Si divisor es 0, RESIDUO devuelve el valor de error #¡DIV/0!.
- Puede expresar la función RESIDUO con los términos de la función ENTERO:
Ejemplo
El libro siguiente muestra ejemplos de esta función. Para ver cómo funciona, cambie las fórmulas existentes, revíselas o especifique las suyas propias.Copie los datos del ejemplo en la siguiente tabla y péguelos en la celda A1 de una nueva hoja de cálculo de Excel. Para las fórmulas que muestren resultados, selecciónelas, presione F2 y, a continuación, presione Entrar. Si lo necesita, puede ajustar los anchos de la columna para ver todos los datos.
| Fórmula | Descripción | Resultado |
| =RESTO(3;2) | Residuo de 3/2 | 1 |
| =RESTO(-3;2) | Residuo de -3/2. Lleva el mismo signo que el divisor | 1 |
| =RESTO(3;-2) | Residuo de 3/-2. Lleva el mismo signo que el divisor | -1 |
| =RESTO(-3;-2) | Residuo de -3/-2. Lleva el mismo signo que el divisor | -1 |
POTENCIA (función POTENCIA)
Descripción
Devuelve el resultado de elevar el argumento número a una potencia.Sintaxis
POTENCIA(número, potencia)La sintaxis de la función POTENCIA tiene los siguientes argumento:
- Número Obligatorio. Es el número base. Puede ser cualquier número real.
- Potencia Obligatorio. Es el exponente al que desea elevar el número base.
Observación
Puede usar el operador "^" en lugar de la función POTENCIA para indicar a qué potencia se eleva el número base, por ejemplo 5^2.Ejemplo
El libro siguiente muestra ejemplos de esta función. Puede inspeccionar y cambiar fórmulas existentes, escribir sus propias fórmulas y leer información adicional sobre la función.Copie los datos del ejemplo en la siguiente tabla y péguelos en la celda A1 de una nueva hoja de cálculo de Excel. Para las fórmulas que muestren resultados, selecciónelas, presione F2 y, a continuación, presione Entrar. Si lo necesita, puede ajustar los anchos de la columna para ver todos los datos.
| Fórmula | Descripción | Resultado |
| =POTENCIA(5;2) | 5 al cuadrado. | 25 |
| =POTENCIA(98,6;3,2) | 98,6 elevado a la potencia de 3,2 | 2401077,222 |
| =POTENCIA(4;5/4) | 4 elevado a la potencia de 5/4. | 5,656854249 |
RAIZ (función RAIZ)
Descripción
Devuelve la raíz cuadrada de un número.Sintaxis
RAIZ(número)La sintaxis de la función RAIZ tiene los siguientes argumento:
- Número Obligatorio. Es el número cuya raíz cuadrada desea obtener.
Observación
Si número es negativo, RAIZ devuelve el valor de error #¡NUM!.Ejemplo
El libro siguiente muestra ejemplos de esta función. Inspecciónelos, cambie las fórmulas existentes o escriba sus propias fórmulas para conocer el funcionamiento de la función.Copie los datos del ejemplo en la siguiente tabla y péguelos en la celda A1 de una nueva hoja de cálculo de Excel. Para las fórmulas que muestren resultados, selecciónelas, presione F2 y, a continuación, presione Entrar. Si lo necesita, puede ajustar los anchos de la columna para ver todos los datos.
| Datos | ||
| -16 | ||
| Fórmula | Descripción | Resultado |
| =SQRT(16) | Raíz cuadrada de 16. | 4 |
| =RCUAD(A2) | Raíz cuadrada de -16. Dado que el número es negativo, se devuelve el mensaje de error #¡NUM! | #NUM! |
| =RCUAD(ABS(A2)) | Puede evitar el mensaje de error #NUM! primero usando la función ABS para calcular el valor absoluto de -16, y a continuación, calculando la raíz cuadrada. |
TALLER
- En un documento de EXCEL realice 2 ejemplos de cada funcion :
- En un ejemplo aplique la funcion y en otro el metodo alternativo adecuando una formula que calcule lo mismo que la funcion.
- Al finalizar envie este documento al mail jorgetobarccc@gmail.com